Vamos a realizar la instalación del IDE 2 de Arduino en Windows 11.
Descargar Arduino para Windows
El primer paso es descargar el IDE de la página oficial de Arduino. Puedes acceder desde el siguiente enlace: https://www.arduino.cc/en/software
La versión actual es la 2.2.1 y como puedes ver en la siguiente imagen existen diferentes instaladores dependiendo del sistema operativo. En nuestro caso, como vamos a realizar la instalación sobre Windows 11 tenemos que elegir la primera opción que aparece para Windows (Win 10 and newer, 64 bits):
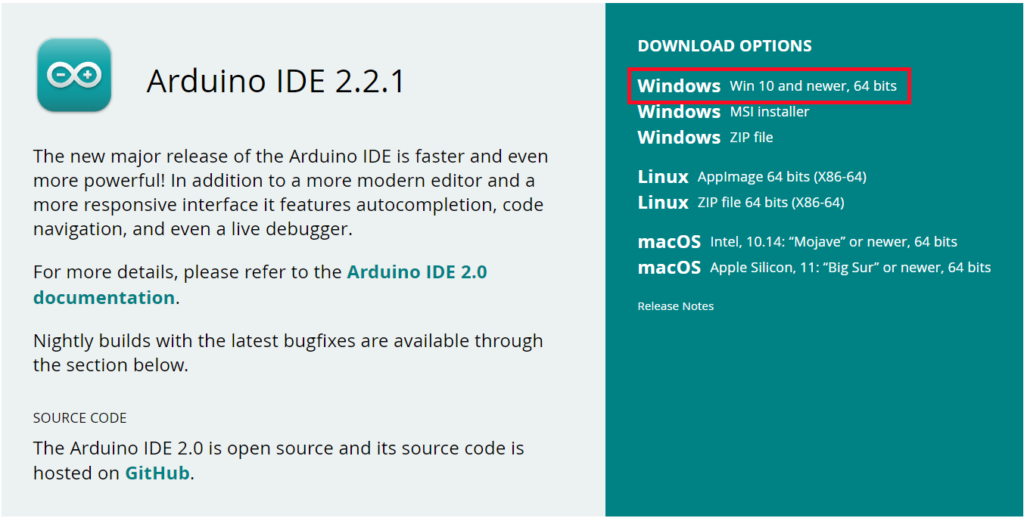
Una vez elegida la versión que queremos descargar, se abrirá una nueva página en la que podremos hacer una donación. No es obligatorio. Simplemente pulsa en Just Download para que comience la descarga. O haz la donación si lo prefieres y pulsa en Contribute & Download:
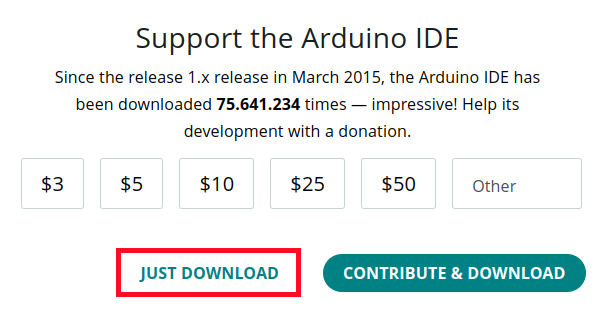
Una vez se complete la descarga tendrás un archivo como este:
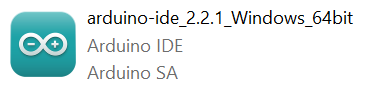
Cómo instalar el IDE de Arduino en Windows 11
Una vez completada la descarga vamos a comenzar con la instalación.
Haz doble click sobre el instalador que descargamos en el paso anterior para que se abra el asistente de instalación.
En la primera pantalla podrás leer el acuerdo de licencia. Pulsa en Acepto para continuar con la instalación:
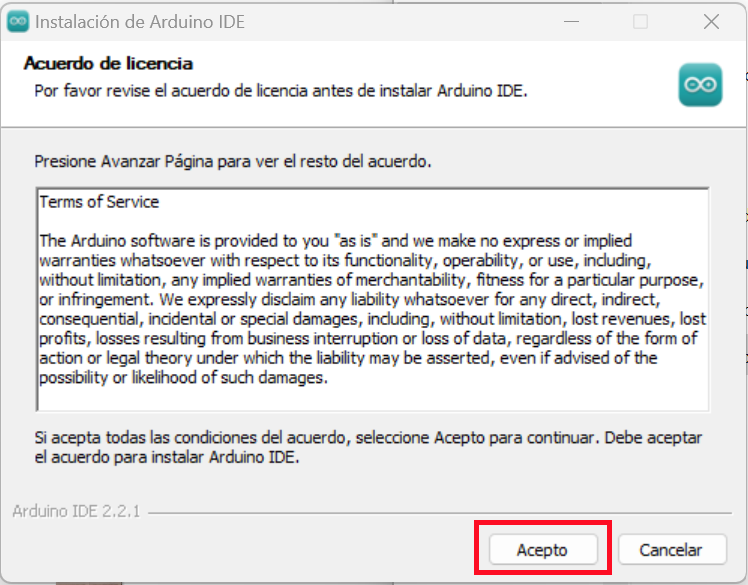
Tras aceptar se abrirá una nueva pantalla en la que podrás elegir si quieres realizar la instalación solo para tu usuario o para todos los usuarios. Yo he marcado la primera opción (Cualquiera que utilice este ordenador) para que todos los usuarios tengas el IDE instalado y lo puedan usar. Si compartes el ordenador con más personas y solo quieres tener el IDE disponible para tu usuario selecciona la segunda opción (Solo para mí). Una vez elegida la opción que quieres pulsa en Siguiente:
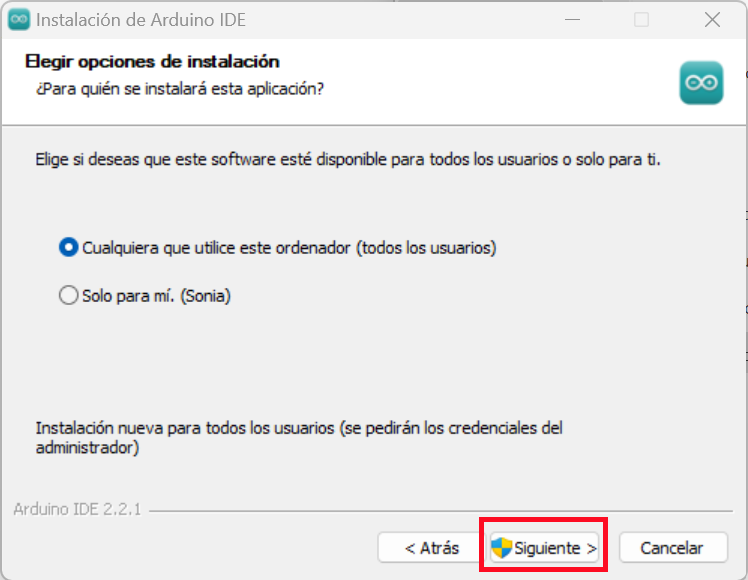
En este punto se abrirá un cuadro de dialogo solicitándote permisos de administración para realizar cambios en el equipo. Acepta para continuar.
A mi en este punto me volvió a saltar el acuerdo de licencia. Me pareció raro porque no es normal que se tenga que aceptar dos veces durante la misma instalación, tal vez haya un bug. Si también te ocurre acepta de nuevo, sino no podrás seguir con la instalación:
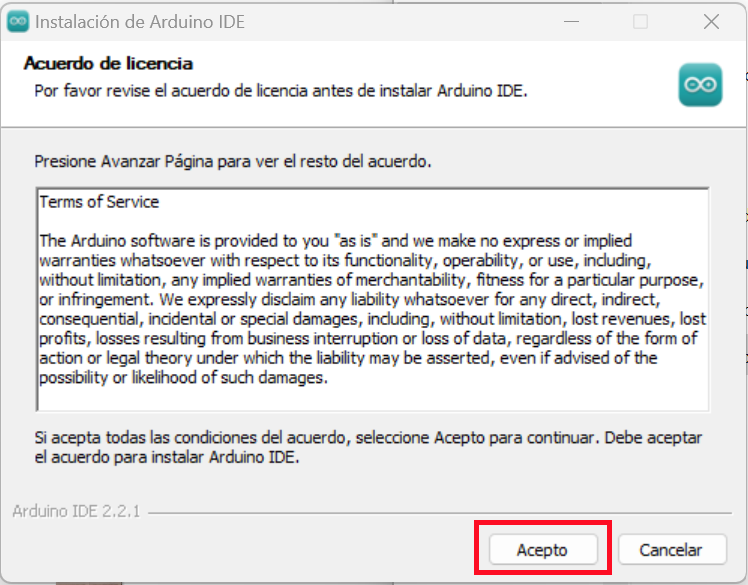
Ahora toca elegir dónde vas a instalar Arduino. Por defecto lo instalará dentro de Program Files. Si prefieres otro sitio simplemente pulsa en Examinar y elige el directorio de instalación que prefieras. Una vez lo tengas seleccionado pulsa en Instalar para que comience la instalación:
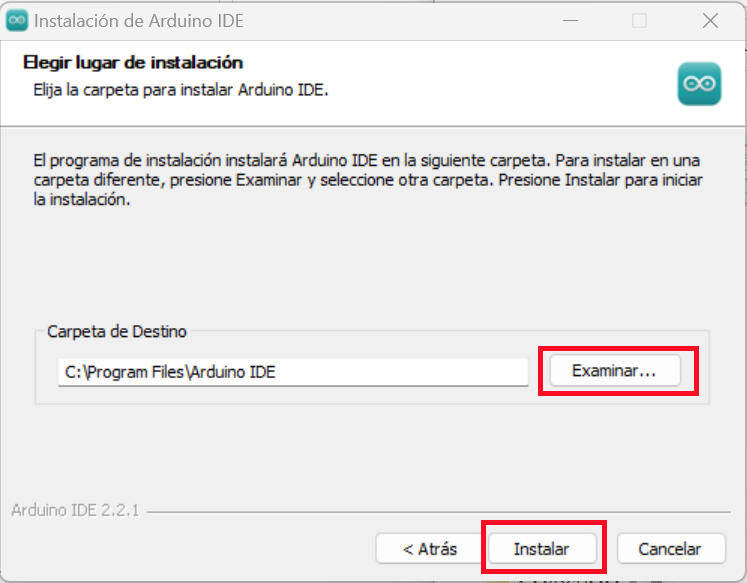
La instalación comenzará inmediatamente. El proceso es bastante rápido. Simplemente espera a que se complete:
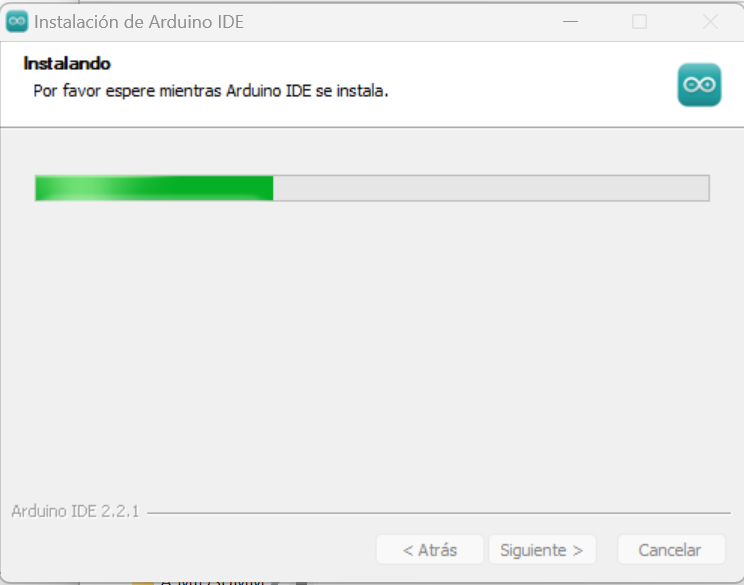
Una vez se complete la instalación se abrirá la última pantalla del asistente. Deja marcado el check «Ejecutar Arduino IDE» para que se abra el IDE y pulsa en Terminar:
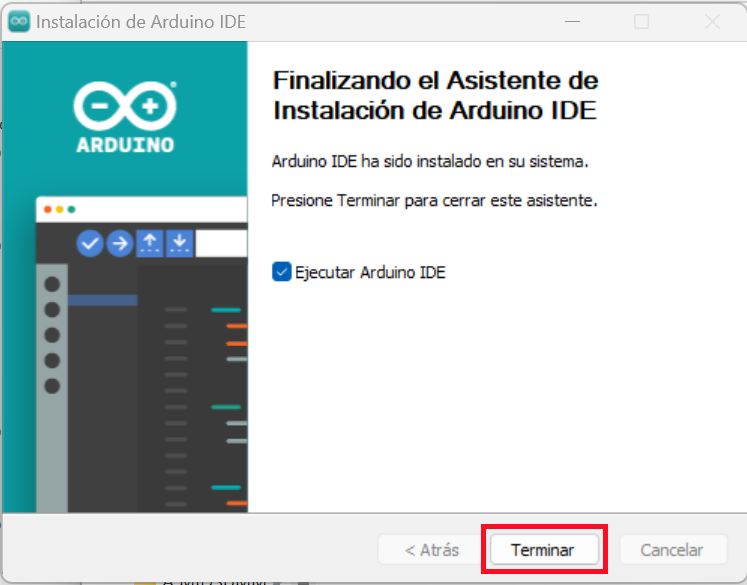
Cuando arranques el IDE por primera vez empezarán a instalarse y configurarse algunas librerías necesarias para que funcione correctamente:
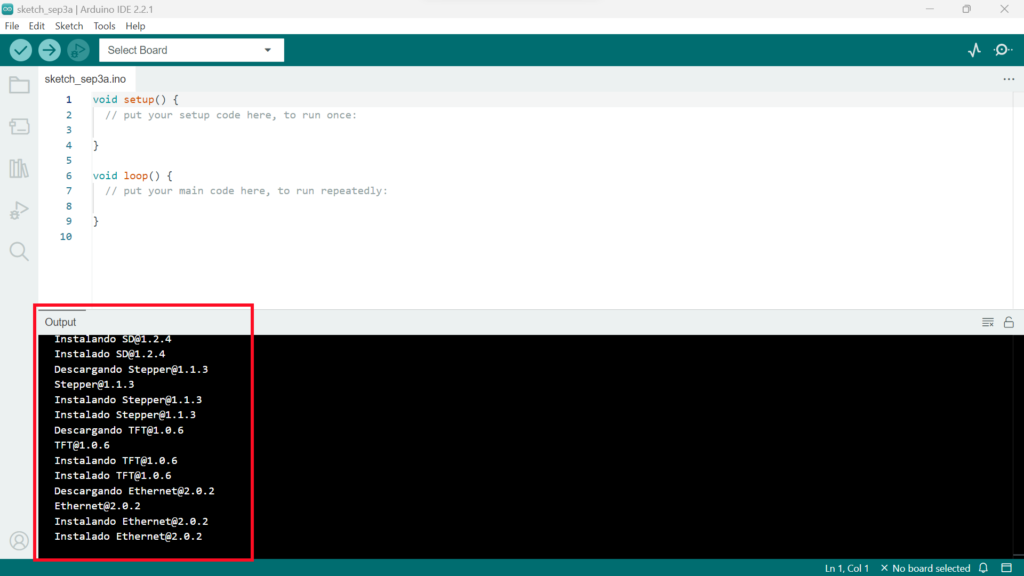
Durante este proceso de configuración inicial aparecerán algunos pop-ups solicitándote permisos para instalar algunos componentes como el driver USB o el acceso al puerto serie. Simplemente pulsa en Instalar cuando aparezcan:
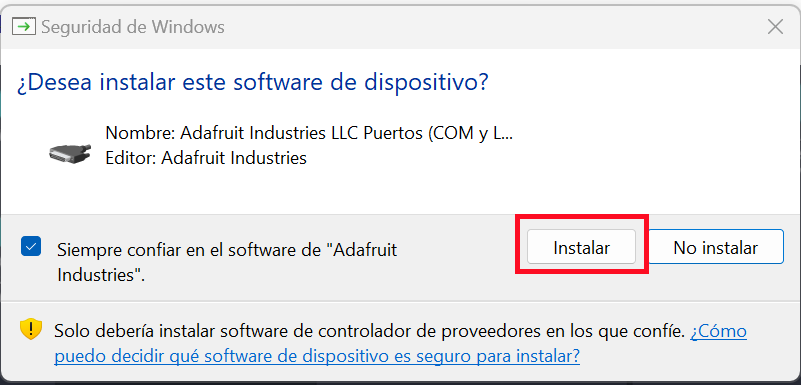
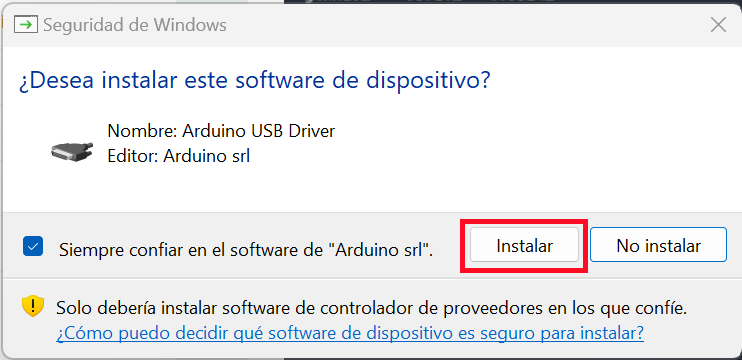
También es probable que el firewall de Windows Defender intente bloquear la instalación. Si te ocurre simplemente pulsa en Permitir acceso:
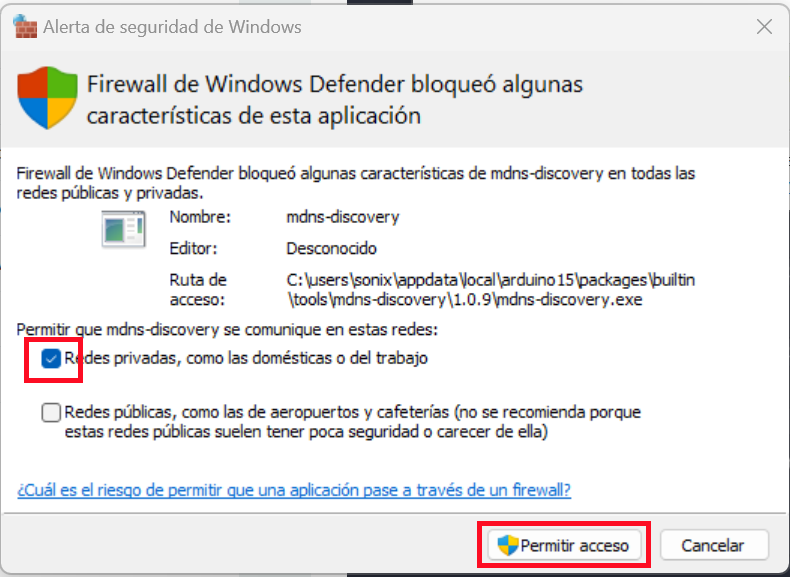
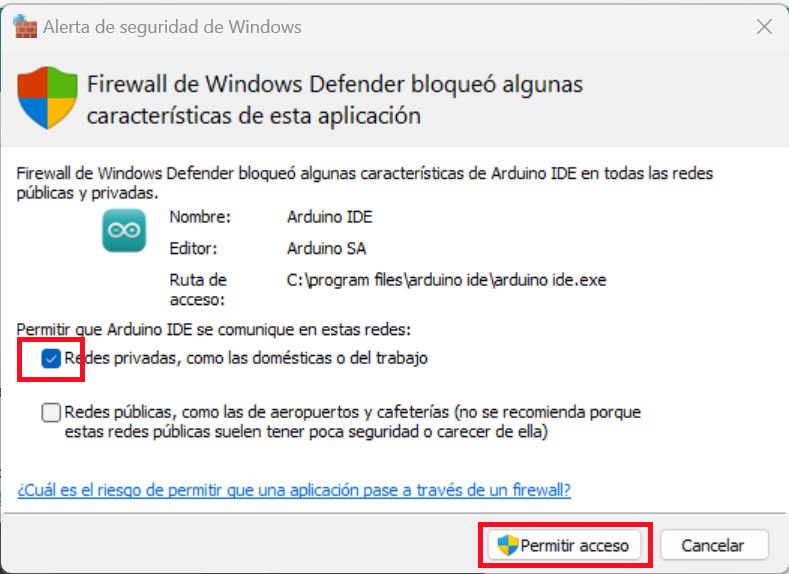
Una vez se complete la configuración inicial del IDE de Arduino estará listo para comenzar a utilizarlo en Windows 11.