Si ya tienes tu sketch listo ha llegado el momento más emocionante, cargarlo por primera vez en tu placa Arduino y ejecutarlo en vivo.
Te voy a explicar paso a paso cómo cargar un sketch en Arduino.
Paso 1: Instalar la placa en el IDE de Arduino
El primer paso es comprobar si tu IDE reconoce la placa Arduino que estás usando. Si no está instalada tendrás que instalarla o sino no podrás cargar el sketch.
Abre tu IDE de Arduino y ve al menú lateral. Si te fijas, el segundo icono empezando por arriba es la silueta de una placa Arduino:
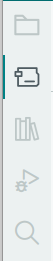
Pincha en él para que se abra el Boards Manager. Verás una lista de paquetes instalables:
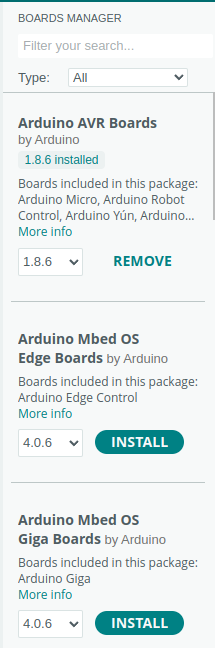
Debes instalar el paquete que incluya la placa que estás usando. En la descripción de cada paquete vienen enumeradas las placas que contiene, así que puedes consultarlo ahí.
Si estás comenzando en este mundillo de Arduino seguramente tengas un Arduino Uno o un Arduino Leonardo (son las típicas placas con las que se empieza). En ese caso, el paquete que debes instalar es Arduino AVR Boards. Si te fijas en la imagen anterior, es el primero que aparece y que, probablemente, se instaló por defecto cuando instalaste el IDE.
Para instalar cualquiera de estos paquetes basta con pinchar en Install y que tu ordenador esté conectado a Internet.
Paso 2: Cargar el sketch en la placa Arduino
Para cargar el sketch primero tienes que tener un sketch (evidentemente), así que antes de nada crea uno si no lo tienes ya. Si no sabes cómo, ve a este tutorial donde te explico cómo hacerlo paso a paso: Cómo crear un sketch para Arduino.
Si quieres, puedes usar el siguiente código para probar (hace parpadear el LED del pin 13), si tienes tu propio código siéntete libre de utilizarlo:
void setup()
{
pinMode(LED_BUILTIN, OUTPUT);
}
void loop()
{
digitalWrite(LED_BUILTIN, HIGH);
delay(1000);
digitalWrite(LED_BUILTIN, LOW);
delay(1000);
}Verificar el sketch
Una vez tengas tu sketch preparado, tienes que verificarlo (básicamente vamos a compilarlo). Para ello, pincha en el botón que hay en la parte superior izquierda con forma redonda y con un tick en su interior. Al poner el cursor encima verás que aparece un mensaje en el que pone Verify:

Si todo va bien, en la parte inferior del IDE verás algo como esto:

Si hay errores en el código, en esa misma zona del IDE aparecerán mensajes de error en rojo describiendo el problema.
Es importante que este paso se complete sin errores, sino no podrás cargar el sketch en tu Arduino.
Seleccionar la placa Arduino
Una vez hayas pasado la verificación es hora de cargar el sketch en la placa. Para ello conecta tu Arduino al ordenador utilizando el cable USB y selecciona la placa en el desplegable que hay en la parte superior izquierda del IDE:
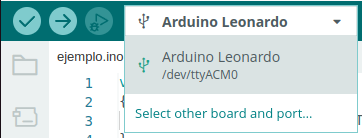
Como puedes ver en la imagen, yo he conectado un Arduino Leonardo y al desplegar aparece en la lista de disponibles. Si conectas varias placas Arduino aparecerán ahí, siempre que estén instaladas correctamente.
Si tu placa no está conectada o no está instalada, al pinchar en el desplegable no la verás, así que asegúrate de conectar y configurar todo antes correctamente:
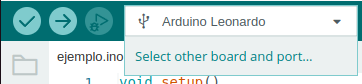
Cargar el sketch en la placa Arduino
Una vez hayas seleccionado la placa es el momento de cargar el sketch. Para ello pincha en el botón redondo con una flecha que está al lado del botón de verificar. Al poner el cursor encima verás que pone Upload:

El sketch comenzará a cargarse en la placa Arduino y cuando termine, si todo ha ido bien, verás algo como esto en la parte inferior del IDE:
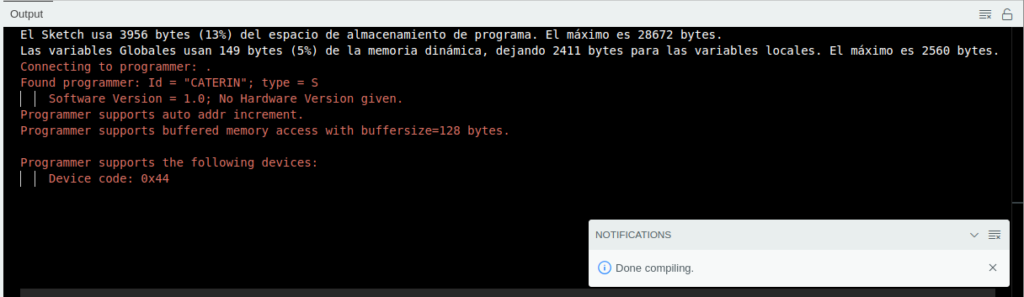
Además, si todo va bien, tu placa Arduino comenzará a ejecutar el sketch inmediatamente.
¡Suscríbete a la newsletter y no te pierdas nada!
Te avisaré cuando publique nuevo contenido en paraarduino.com y en mi canal de YouTube (@ParaArduino).